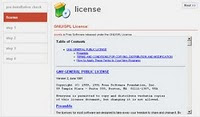tutorial step by step instal joomla di xampp widows
tutorial step by step instal joomla di xampp widows
Artikel joomla, oke kali ini saya akan memberi tutorial bagaimana sih caranya menginstal joomla pada xamppberikut ini adalah article yang saya dapatkan dari http://www.untukku.com ketika saya sedang googling
oke ini sia cara2 nya
1. Anda install paket apache Friends yaitu XAMPP yang di dapat di click heredownload
untuk paket windows, untuk pake Linux click here to download download
2. Kemudian apa bila anda sudah menginstall XAMPP,anda nyalahkan semua service nya baik
itu apache ftpzila,mysql .(untuk menginstall nya ikuti step-step nya)
3. Kemudian anda download file paket Joomla nya disini download
4. Setelah anda mendownload paket Joomla nya ada extract file paket nya tersebut ke suatu
folder,cth : Joomla, kemudian folder Joomla tersebut anda copy kan (untuk windows) ke
c:/program files/xampp/htdocs/
Untuk Linux anda buat folder baru cth: Joomla kemudian extract pekt joomla anda di
/var/www/Joomla (folder yang anda buat tadi),kemudian rubah file kepemilikan nya dengan cara :
root@linuxku:/home/aini# cd /var/www/
root@linuxku:/var/www# find /var/www/Joomla/ -type
d -exec chmod 755 {} \;
root@:/var/www# find /var/www/Joomla/ -type
f -exec chmod 644 {} \;
root@linuxku:/var/www# chown -R www-data:wwwdata
Joomla/
5. Kemudian anda buka browser anda baik itu mozilla atau IE,ketik
http://localhost:80/Joomla(sesuai folder yang anda buat tadi).Jangan lupa service apache
dan mysql nya di jalankan.
6. Maka akan tampil :
Tekan Tombol Next, maka tampil License dari Joomla:
Klik Tombol Next Lagi, maka akan tampil :
isi Hostname : localhost
isi My Sql User Name : root
password kosongkan
isi My SQL Database Name terserah anda mau buat apa, Kemudian klik tombol Next.
maka akan tampil sebagai berikut : isikan nama situs yang ingin anda buat cth :situsku, kemudian klik tombol Next, maka akan tampil sebagai berikut :
isikan alamat email anda,dan ganti lah password nya,yang lain biarkan dalam keadaan default, dan jangan lupa klik instal sample data.
Kemudian klik tombol Next Kembali, maka akan tampil sebagai berikut :
Tanda ini berarti mengisyaratkan bahwa Joomla anda telah selesai di install,kemudian pada folder c:/program files/XAMPP/Htdocs/Joomla (folder yang anda buat) hapus, folder installation, kemudian anda buka lagi browser nya maka jalankan atau ketik http://localhost:80/Joomla, jika anda ingin meng customize situs anda maka anda tinggal pilih administrator :masukan user name :admin dan password yang telah anda isi tadi pada saat instalasi Joomla. Dan Jika anda ingin meng upload Joomla anda ke internet anda dapat menggunakan fantatisco atau ftp apa saja tergantung tempat hosting anda menyediakan nya apa. Jika anda ingin membuat situs gratis joomla anda dapat mengunjungi www.freehostia.com, utuk panduan installasi di freehostia dilain waktu aja ya,capek mau pulang dulu. Selamat mencoba dan berkarya!
Demikianlah Artikel tutorial step by step instal joomla di xampp widows
Sekian review computer tutorial step by step instal joomla di xampp widows, mudah-mudahan bisa memberi manfaat untuk anda semua. baiklah, sekian postingan kali ini.
Anda sedang membaca artikel tutorial step by step instal joomla di xampp widows dan artikel ini url permalinknya adalah https://review-computer.blogspot.com/2010/07/tutorial-step-by-step-instal-joomla-di.html Semoga artikel ini bisa bermanfaat.
tutorial step by step instal joomla di xampp widows
Tag : joomla,